
3. The Browsers and Layouts
The browsers are divided into three main panes (see screenshots below):
- Navigation Pane: Shows all attached and mapped drives as a series of Miller columns that allow you to navigate up and down the folder trees for each drive.
- Current Folder Pane: Shows the contents of the folder that is currently selected in the Navigation Pane.
- Details Pane: Shows details of the folder or file that is currently selected in the Current Folder Pane. If a file is selected, this pane shows a preview of the contents of the file if it can (not all file types are supported).
Layouts
One Commander provides two layouts: Standard and Columns. You can see the difference by clicking on the ![]() /
/![]() buttons in the Main Toolbar. In brief, the Standard Layout shows one or both Browsers side-by-side and a set of Folder Columns at the top of the Browser with the Current Folder below them, while the Columns Layout sets the Browsers one above the other, with the Current Folder to the right, as the final column in the Folder Column display. Path selection is slightly different in each display, but other than that it is entirely a matter of personal preference as to which you use.
buttons in the Main Toolbar. In brief, the Standard Layout shows one or both Browsers side-by-side and a set of Folder Columns at the top of the Browser with the Current Folder below them, while the Columns Layout sets the Browsers one above the other, with the Current Folder to the right, as the final column in the Folder Column display. Path selection is slightly different in each display, but other than that it is entirely a matter of personal preference as to which you use.
The Browsers
You can create multiple independent file/folder views in each browser by adding tabs. Click on the ![]() button to the right of the Browser Tabs to create a new tab, which will be a clone of the current tab (i.e. the tab that currently has the focus). Alternatively, you can also specify a particular path for all new tabs in Settings > Other.
button to the right of the Browser Tabs to create a new tab, which will be a clone of the current tab (i.e. the tab that currently has the focus). Alternatively, you can also specify a particular path for all new tabs in Settings > Other.
Tabs can be closed by clicking on the  button that appears when you move the cursor over the tab, or by clicking MMB. Once deleted, they can't be restored.
button that appears when you move the cursor over the tab, or by clicking MMB. Once deleted, they can't be restored.
You can resize either browser by dragging their borders, or the Browser Divider separating them. Some borders have a drag handle surrounded by arrows:  . The drag handle isn't strictly speaking necessary; it serves as a reminder that the divider can be dragged. The arrows jump the divider to the end of its travel.
. The drag handle isn't strictly speaking necessary; it serves as a reminder that the divider can be dragged. The arrows jump the divider to the end of its travel.
If you try to reduce the width of a browser below a certain point it tells you that it's about to collapse, meaning that it's about to disappear from view so that you see a single-browser view. You can restore the dual-browser view by dragging the border or Browser Divider back again (or use the drag handle or arrow). The browser will be restored exactly as it was before.
If the Main Window is too narrow to show both Browsers in the Standard Layout, one Browser will be closed. It will be re-opened if you make the Main Window wide enough.
You can create background images for the Folder Panes — click here for how to do it.
Standard Layout Browser
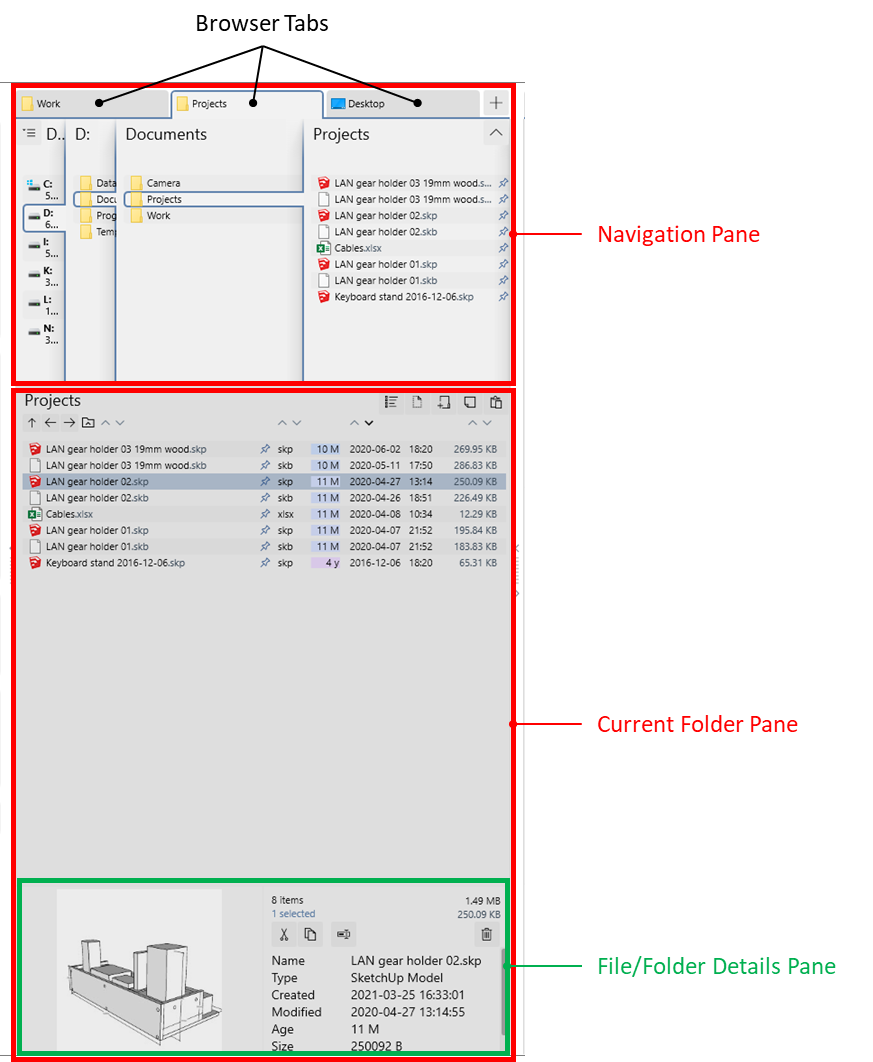
Columns Layout Browser
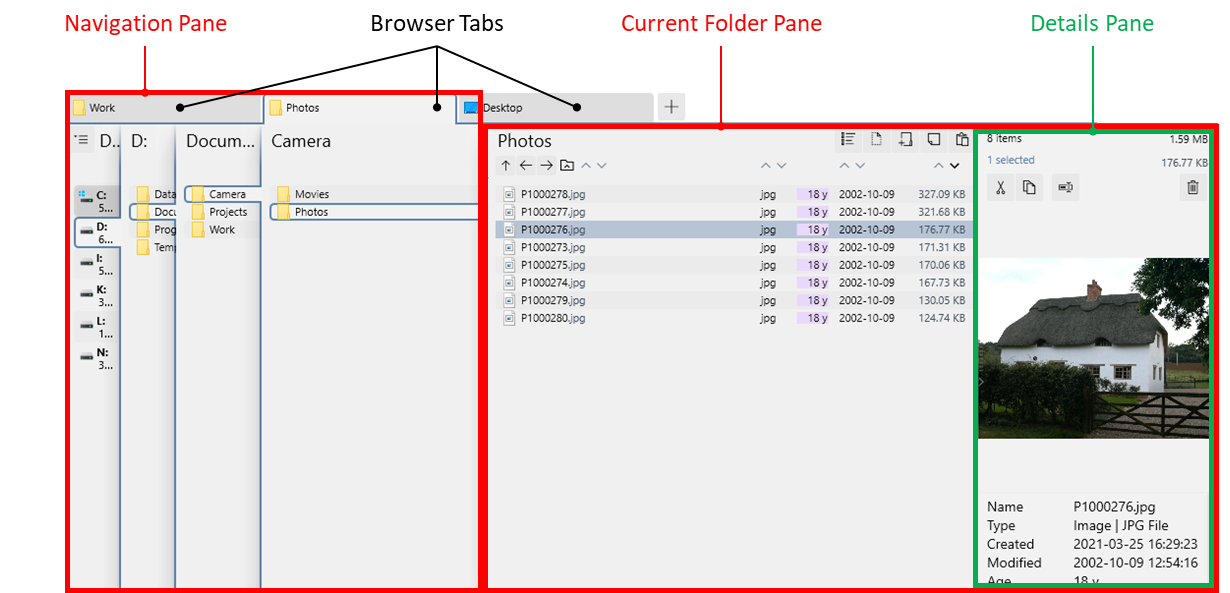
Backlinks:
2. Quick introductory guide:1. Opening One Commander for the first time
2. Quick introductory guide:2. The Main Window
2. Quick introductory guide:4. Folder columns
3. Full reference guide:Browser Tabs
3. Full reference guide:Drives Column
3. Full reference guide:Folder Columns and Navigation Pane