
6. Sidebar
The Sidebar is the centre of operations for One Commander. It is divided into three main sections:
1. Drives
This lists the currently-attached and mapped drives. It can be hidden by going to Settings > Window > uncheck Show drives in Sidebar. The ![]() button gives the following options:
button gives the following options:
- Hide drives from the sidebar: hides the list of drives, but keeps the box.
- Refresh everything (F5; refreshes all folder displays to make sure they're up to date).
- Map network drive (mapped network drives will be labelled both with the destination folder in the mapped drive and the network path in parentheses).
2. Favorites
One Commander allows you to identify as many favorite folders as you like. They are arranged into groups in the Sidebar. One Commander creates an initial group from a list of standard folders in your C:\Users\<username> folder, and you can add as many groups as you like by clicking the "New Group" button. Here's an example of a Favorites Group:
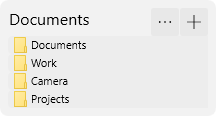
Favorite folders have two basic uses:
- They act as bookmarks for folders you use often:
- click on a favorite folder and it opens in the currently-selected browser, in the currently-selected tab
- MMB opens the path in a new tab in the currently-selected browser
- You can quickly move or copy files or folders from a browser to a favorite folder by dragging (to move), or holding the Ctrl key down and dragging (to copy), the file or folder from the browser and dropping it onto one of the items in the Favorites Group. Note that dragging a file or folder to a favorites group does not create a new favorite; it just moves or copies that folder or file to the chosen favorite.
Basic operations for favorites groups:
- Add folder to group: Click the "+" button to the right of the group's name.
- Rearrange folders within group, move folders between groups: Drag folders up and down within group or between groups.
- Create aliases (alternative names) for folders in groups: Right-click on folder name and select "Change Alias".
- Remove folders from groups: Right-click on folder name and select "Remove Path from List".
3. Main Toolbar
See here for more.
Backlinks:
2. Quick introductory guide:2. The Main Window
3. Full reference guide:Browser Tabs
3. Full reference guide:Favorites
3. Full reference guide:Folder Pane