
5. Basic folder and file operations
One Commander allows all the basic folder and file operations that you would expect:
- Open folders or files by double-clicking on them (you can change this to a single click in Settings > Other) or pressing Enter.
- Move/copy files using
- Mouse: Drag and drop between browsers or to and from other Windows apps (to copy, hold Ctrl key down while dragging). Note that One Commander drag and drop works a little differently from Windows File Explorer. Moving a file when you meant to copy it can cause a lot of trouble, so be careful!
- Dragging a file or folder in One Commander will always move it. To copy, you must always hold the Ctrl key down.
- One Commander attaches a label to the file or folder being dragged to tell you whether it's being moved (red label) or copied (green label).
- Keyboard:
- Cutting, copying, and pasting generally: Cut (Ctrl+X), Copy (Ctrl+C), and Paste (Ctrl+V)
- Copying and moving between Browsers: Move (Alt+M); Copy (Alt+C)
- Mouse: Drag and drop between browsers or to and from other Windows apps (to copy, hold Ctrl key down while dragging). Note that One Commander drag and drop works a little differently from Windows File Explorer. Moving a file when you meant to copy it can cause a lot of trouble, so be careful!
- Access the full set of Windows context menu items by right-clicking on a folder or file.
- Create new folders: click on the
 button (or Ctrl+Shift+N) in the Folder Pane Toolbar:
button (or Ctrl+Shift+N) in the Folder Pane Toolbar:
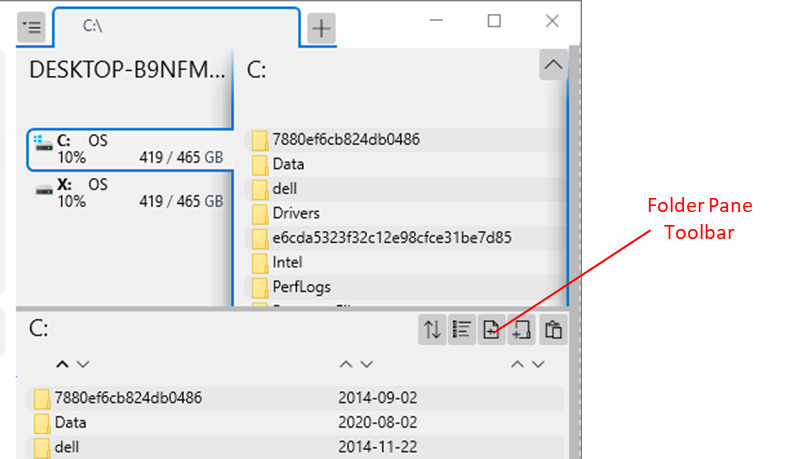
- Create a new file from a template: click on the
 button (or Ctrl+N); you can select from a number of popular file types to create a new file of that type in the current folder. You can create as many of your own templates as you like; see here for more.
button (or Ctrl+N); you can select from a number of popular file types to create a new file of that type in the current folder. You can create as many of your own templates as you like; see here for more. - Filtering list of folders or files: with the cursor in a folder column or folder pane, start typing the name of the folder or file; folders or files not containing the string of characters you've typed are filtered out, so it also is a quick way of searching for a folder or file in a long list. At the top of the column or pane One Commander records what you've typed; cancel the filter by clicking the "X" or pressing the Esc key:
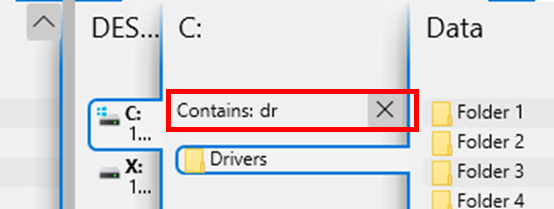
You can have as many filters running concurrently as you like.
Note that the Spacebar key can't be used for filtering, because it's used for previewing the selected item:
- Preview a file by pressing Space.
- You can edit the information columns in the Folder Pane by clicking on the
 button in the Folder Pane Toolbar and selecting Edit File Views.
button in the Folder Pane Toolbar and selecting Edit File Views.