
4. Folder columns
The Navigation Pane displays folders in columns:
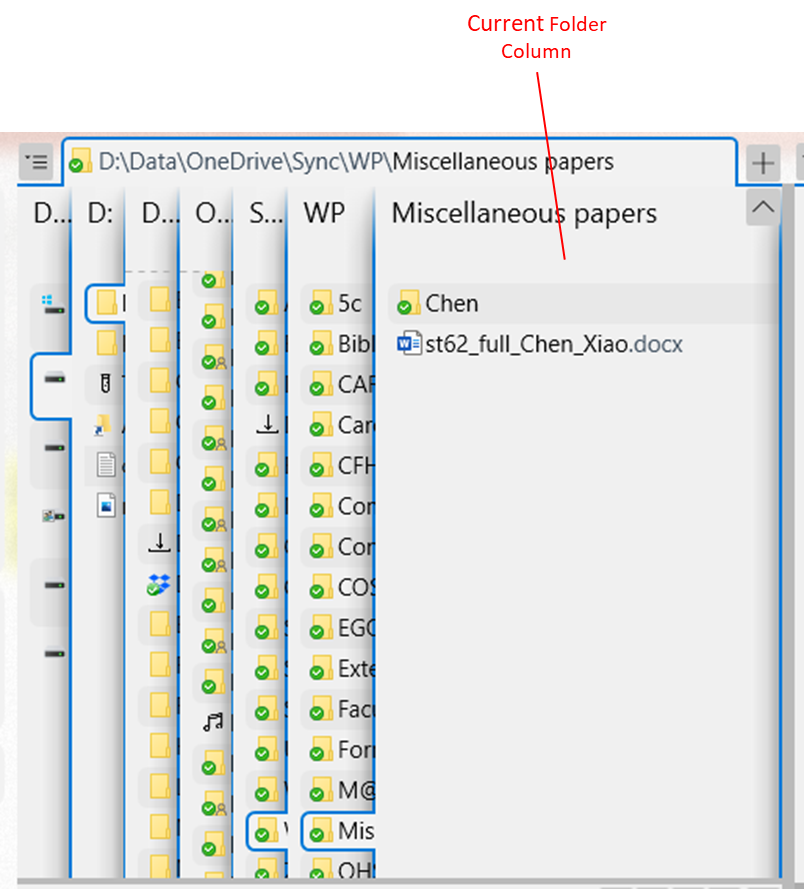
You can navigate to a folder in any of the columns, including the ones to the left of the Current Folder Column, using the:
Mouse: Click on the folder. A new column displaying the contents of that folder will appear to the right of the column you clicked in (replacing what was there before, if the column you clicked on wasn't the Current Folder Column).
Keyboard: You can move through the entire directory tree using just four cursor keys. You can:
- move between panes, and between folders and files within panes, using a combination of Tab and Cursor Arrow keys (Shift+Tab to move in the opposite direction), and Enter to open folders (this doesn't move the keyboard focus to the folder within) or files;
- use left/right arrowss to move between folder columns. The right arrow also opens the folder from the Current Folder pane.
Files or folders selected using the keyboard are surrounded by a box of "marching ants":

In the Columns Layout, the rightmost column is also the Current Folder Pane. Folders in this pane need to be double-clicked to open (although you can set it to open with a single-click in Settings > Other).
The columns to the left of the Current Folder Column compress to allow you a good view of the Current Folder Column. If they're compressed too much to give a clear view of their contents, you can expand them by moving the mouse cursor over them. You can change many features of how this works in Settings > Columns, for example how quickly the columns respond to the mouse movements, how much they expand, and so on. Alternatively, if you don't like these animations, you can turn them off in Settings > Columns.
Backlinks:
2. Quick introductory guide:1. Opening One Commander for the first time
2. Quick introductory guide:2. The Main Window